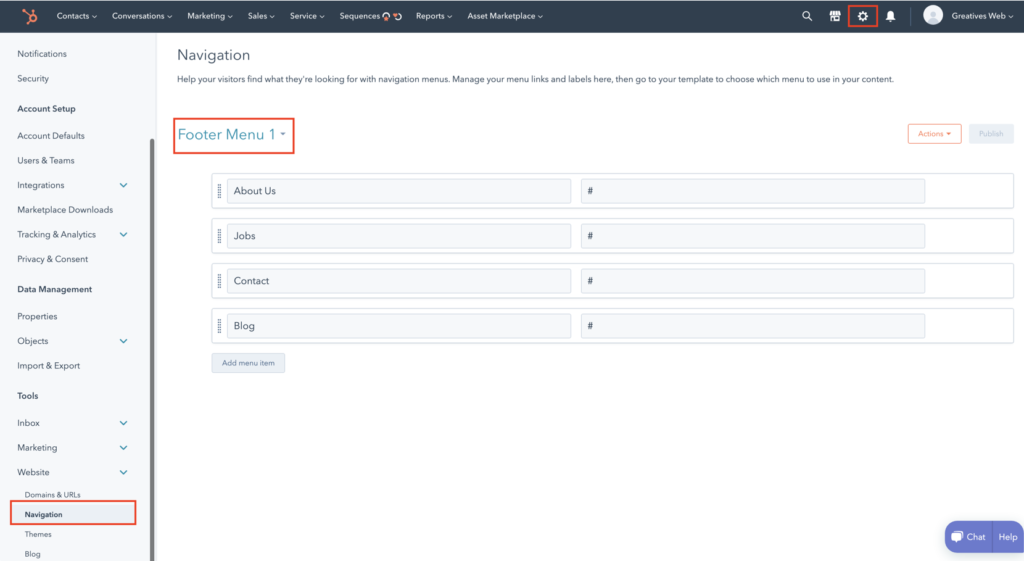An advanced menu could contain a few important pages from your site, or have a hierarchy of pages using parent and child menu items. These menus can be selected in an advanced menu module in your templates in the design manager tool.
- In your HubSpot account, click the settings icon in the main navigation bar.
- In the left sidebar menu, navigate to Website > Navigation. Your default menu contains the pages that will automatically populate the default content of an advanced menu module.
- Use the dropdown menu to select an existing menu to update. To create a new menu, click + Add menu.
To add pages to your menu:
Hover your mouse above or below an existing menu, then click the + icon and select an item to add to the navigation:
– Add item without link: adds another item to your menu that doesn’t link to an existing page. This is often used as a placeholder for child menu items.
– Add page link: adds a menu item that links to a specific HubSpot page.
– Add Page link with URL parameter: adds a menu item that links to a specific HubSpot page. With this option, you can type to enter the exact URL of the page you want.
– Add URL link: adds a menu item that links to an external URL.
– You can also add a menu item by hovering over the right side of an existing item and clicking Actions > Add item below.
– Give your menu item a name in the Menu item label.
– Choose a HubSpot page or enter a URL for this menu item if you want it to be linked.
– If you want this menu item link to open in a new window, hover over the right side of the menu item. Click the Actions dropdown menu and select the Open link in new window checkbox.
– Click a menu item label and drag it into position to reorder your menu items.